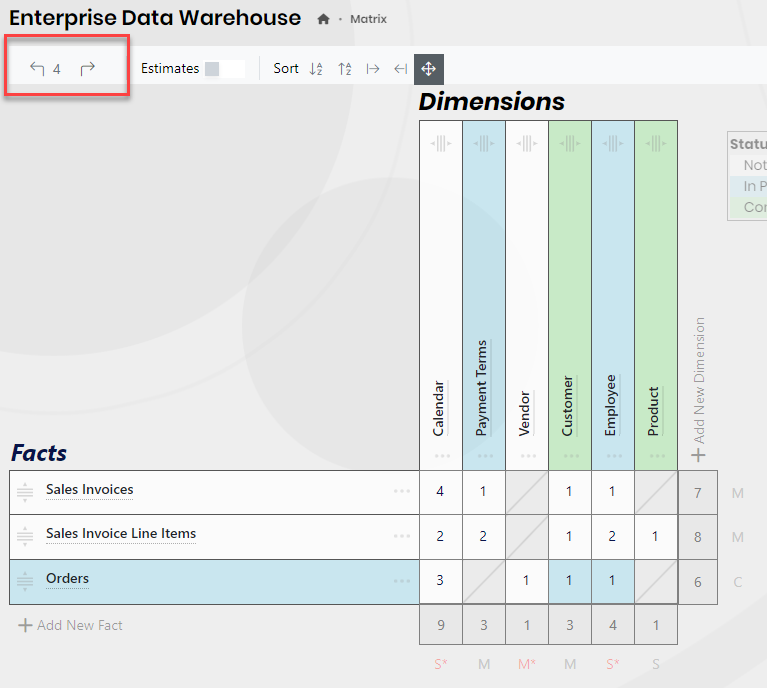This tutorial guides you through the basic functionality of SchemaSight Data Warehouse Bus Matrix tool.
The Example Data Warehouse
When you first sign up for Schema Sight, you are presented with a small "Sales" example Data Warehouse matrix. The example is simply that... an example. You can add, delete and change dimensions and facts as you need.
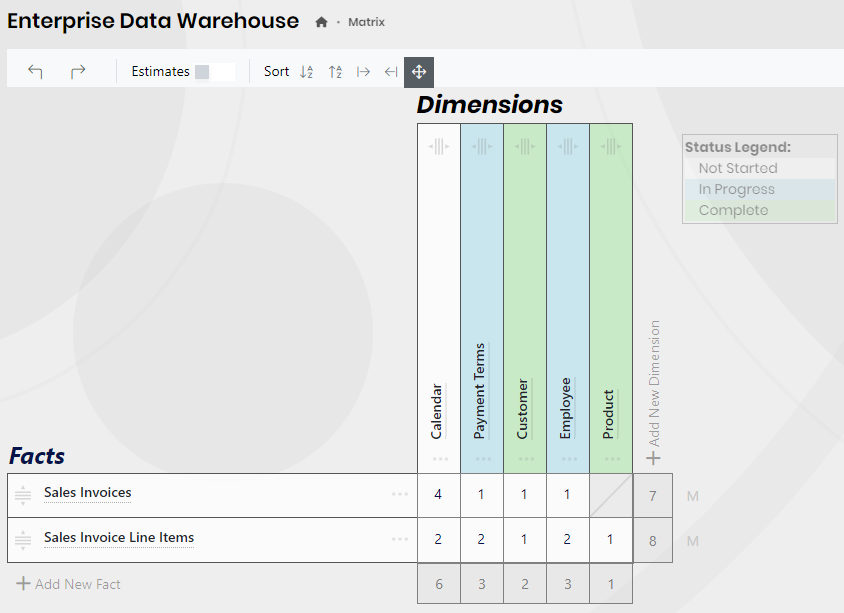
Add a new Orders Fact
- Click the 'Add New Fact' button. This will insert a new Fact at the end of the existing Entities.
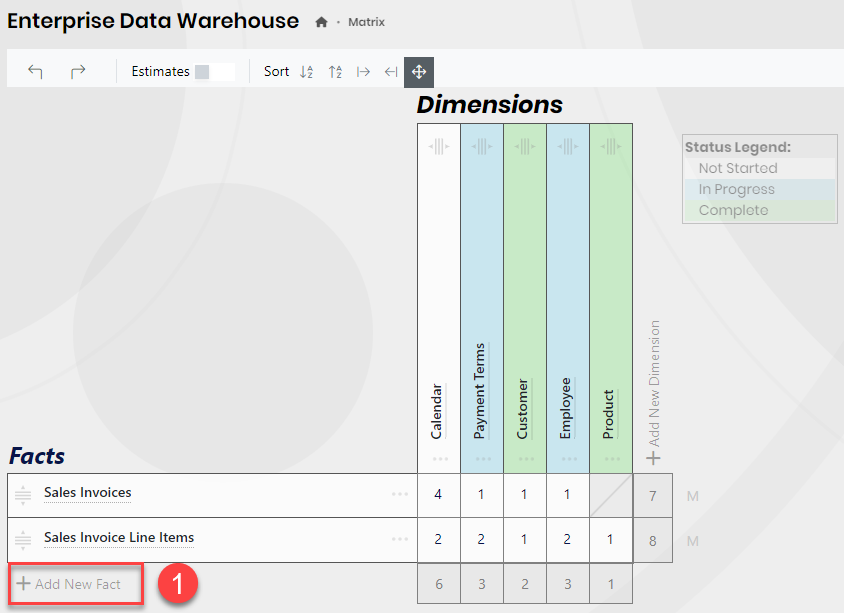
A new Fact called "New Fact" is created.
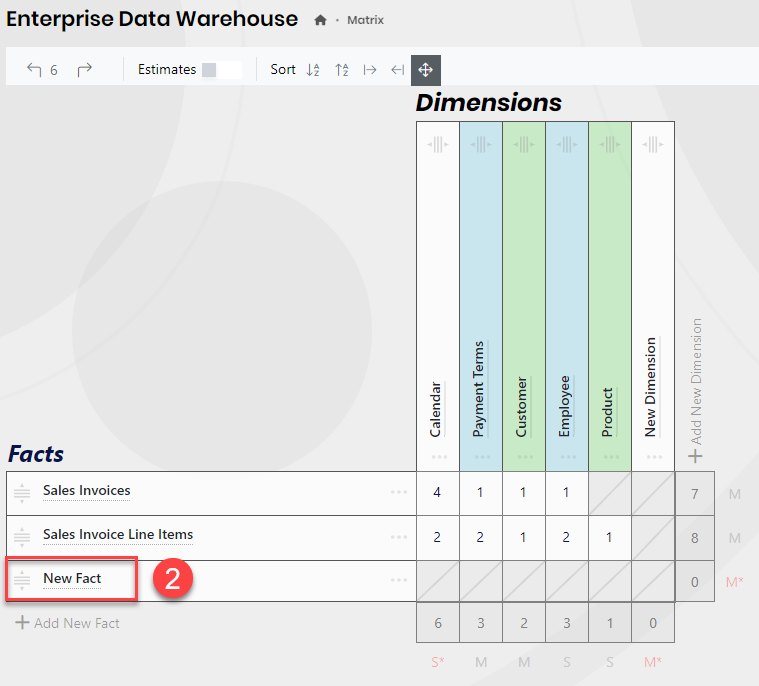
2. To rename "New Fact" to Orders, click on the label "New Fact", replace it with "Orders", and press enter.
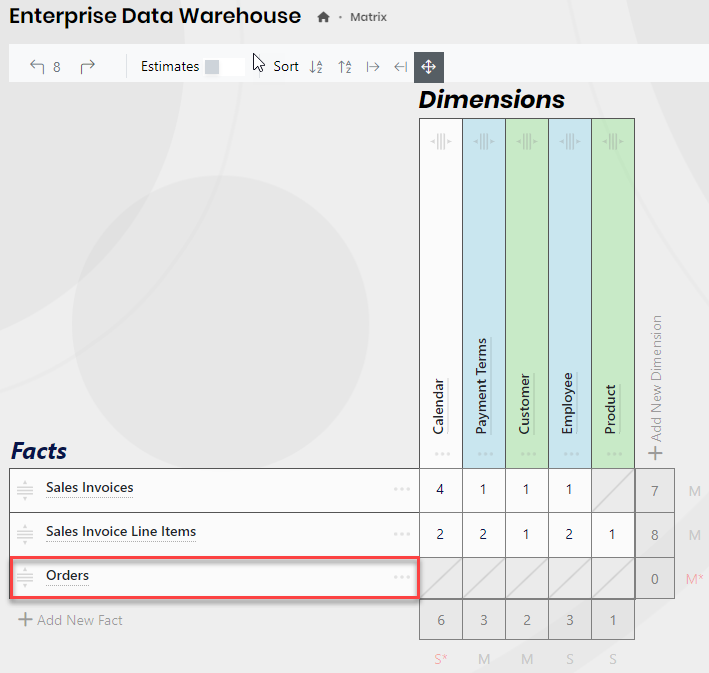
Add a Vendor Dimension
3. Click "Add New Dimension" to add a new Dimension.
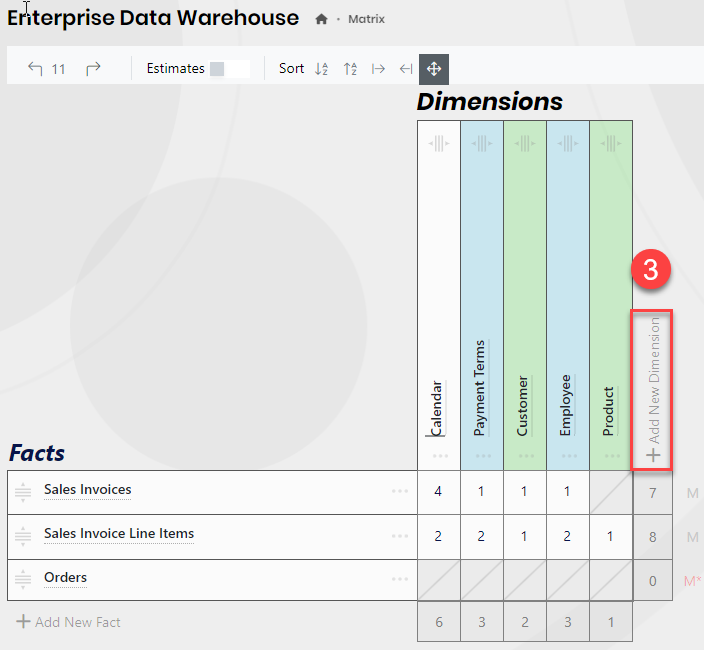
A new Dimension named "New Dimension" is added to the matrix.
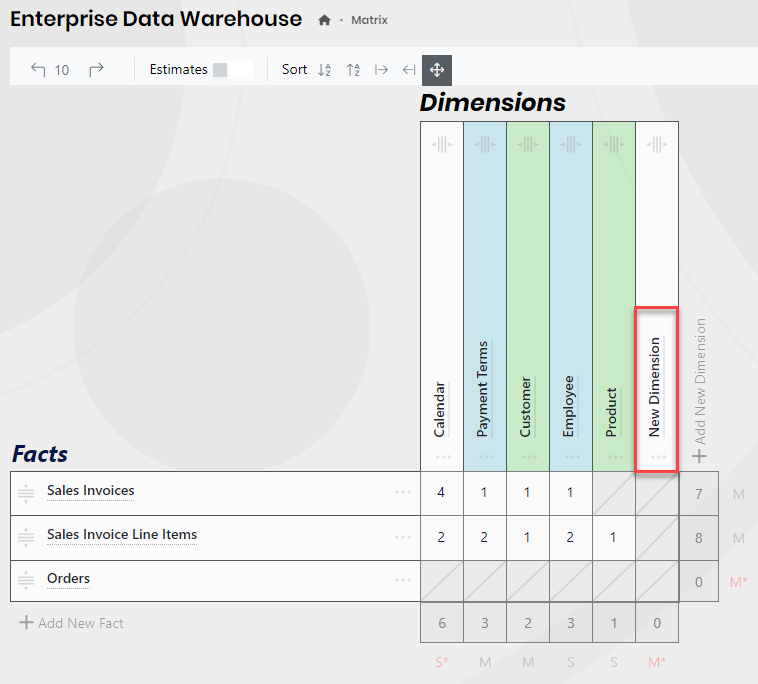
4. To rename "New Dimension" to Vendor, click on the label "New Dimension", replace it with "Vendor", and press enter:
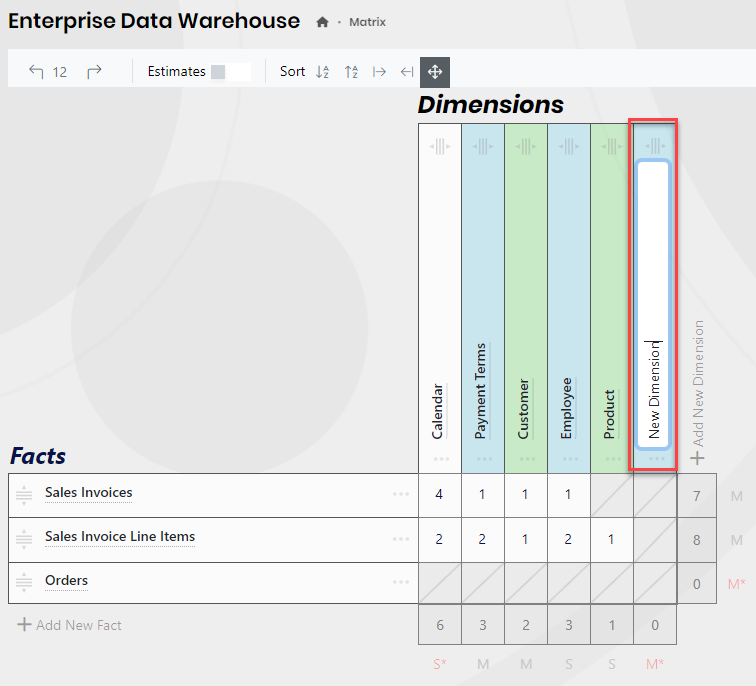
Create a relationship between the Orders Fact and Calendar Dimension
To add a relationship between the Orders Fact and the Calendar Dimension, point to the cell representing the intersection between the Order Fact row and Calendar Dimension Column. A + symbol appears. Click the + to add a relationship.
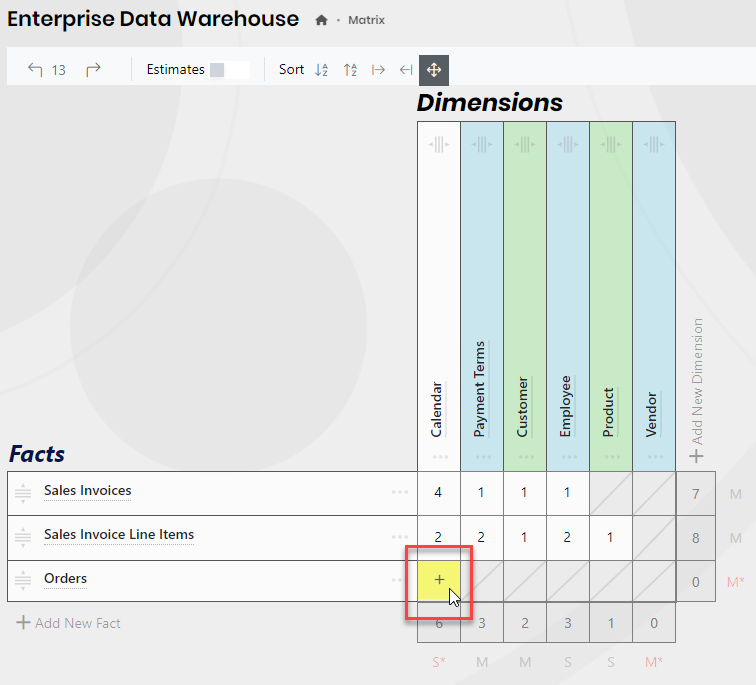
A 1 appears in the cell to represent the relationship:
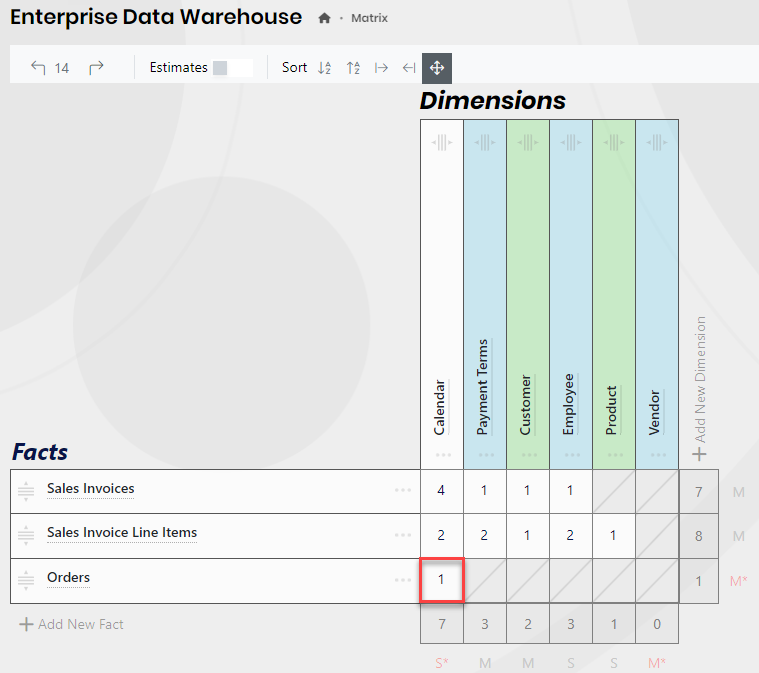
Our Orders Fact has more than one relationship to the Calendar Dimension. Orders have an Order date, a Received date and a Paid date. Point to the cell to add these additional relationships and click the + twice.
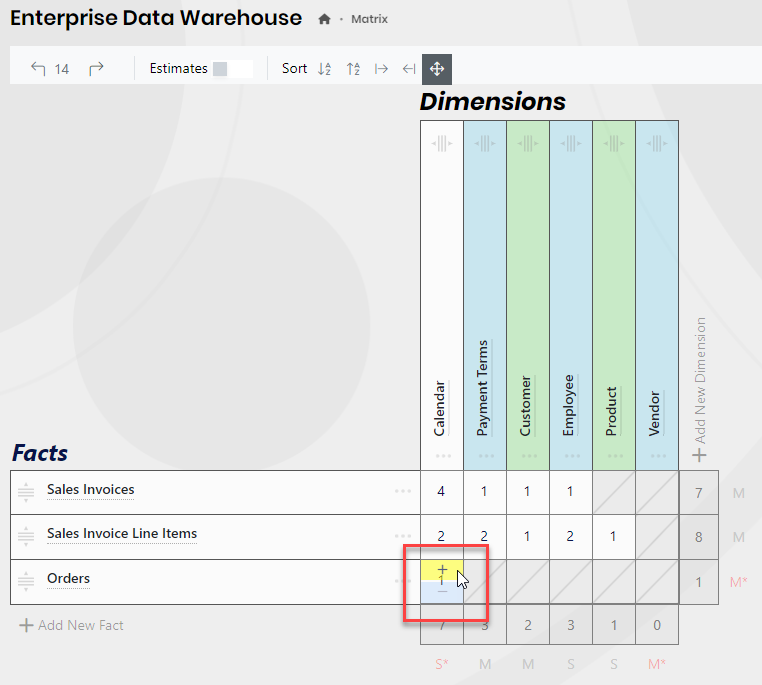
The result:
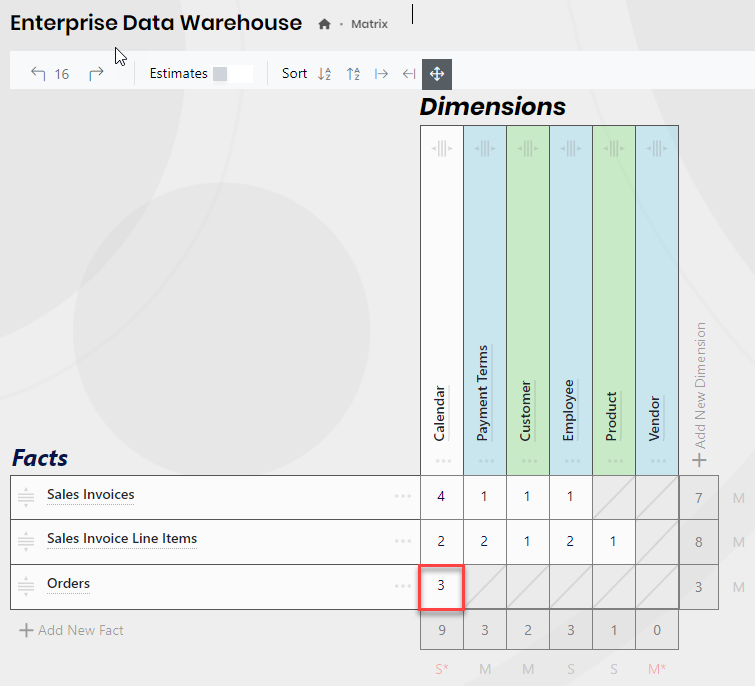
To remove a relationship, click -.
Add additional relationships
Add additional relationships to the matrix as shown below:
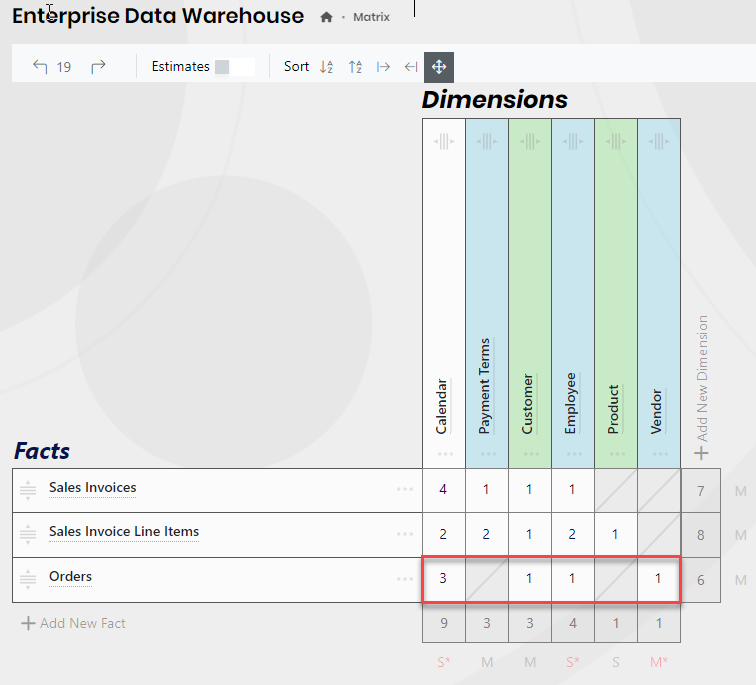
Delete a Fact
Add an additional new Fact by clicking + Add New Fact.
Next, click the ellipses (...) at the end of the New Fact row to display the context menu, then click DELETE the 'New Fact' Fact.
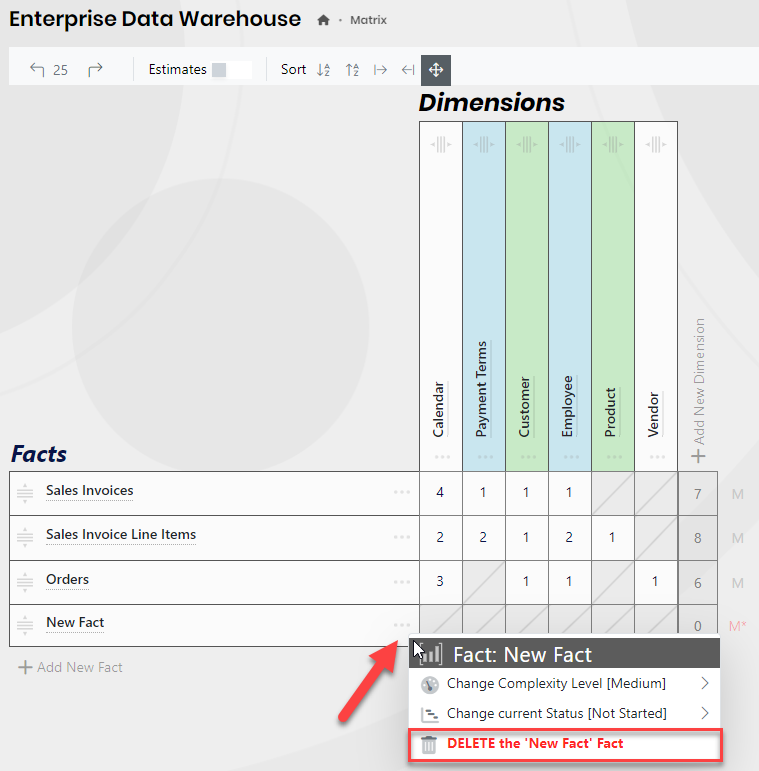
Confirm the deletion in the dialog box that appears:
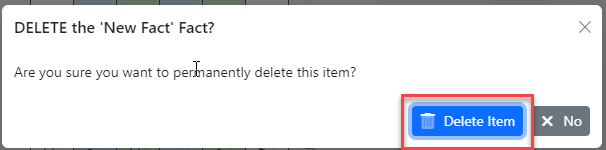
This works the same for Dimensions, except the ellipses (...) are at the bottom of the column heading.
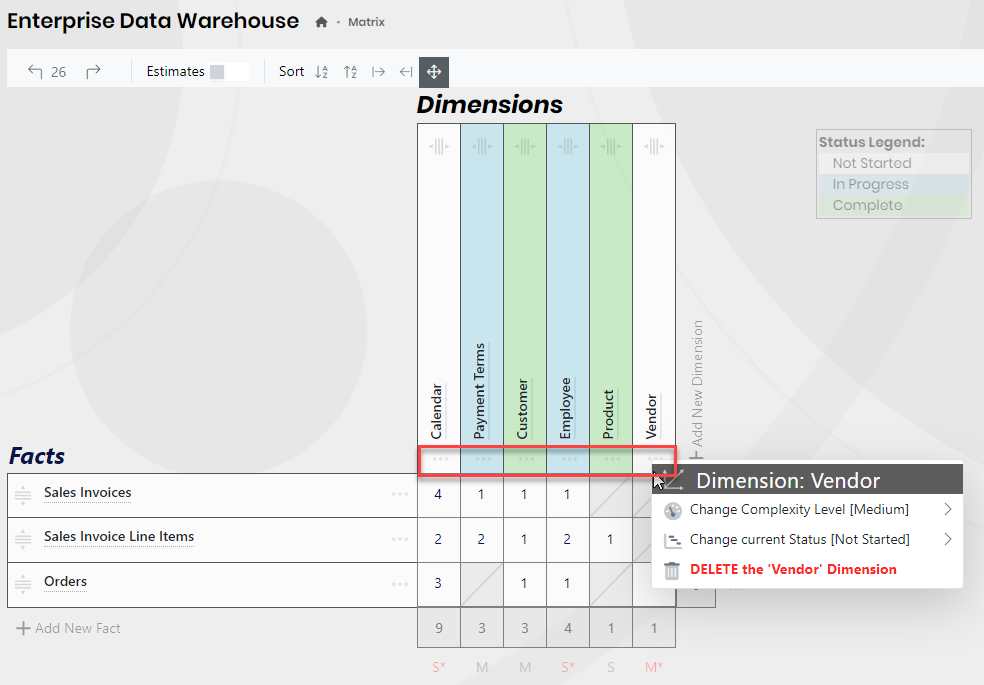
Set development Status for the Order Fact
- Again, click the ellipses (...) at the end of the Orders Fact row title to display the context menu.
- Point at the "Change current Status [Not Started]" menu item to show the available status options and select "In Progress".
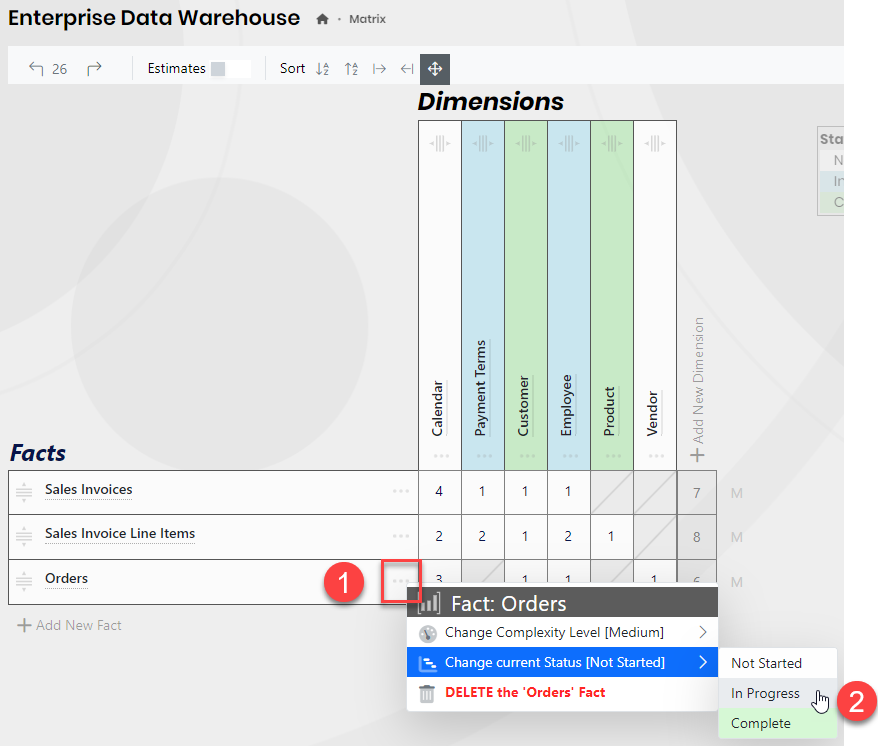
You will notice that the relationships with the Customer and Employee Dimensions also have their color changed to "In Progress" while the relationships to other dimensions remain "Not Started".
This is because Schema Sight makes the following assumptions about relationships.
- If you are building a Dimension, you will update "Complete" and "In Progress " Facts with the Relationship with that Dimension.
- If you are building a Fact, you can complete the relationship with "Complete" and "In Progress " Dimensions.
The resulting combinations are:
- Fact "Not Started" + Dimension "Not Started" = Relationship "Not Started".
- Fact "In Progress" + Dimension "Not Started" = Relationship "Not Started".
- Fact "Complete" + Dimension "Not Started" = Relationship "Not Started".
- Fact "Not Started" + Dimension "In Progress" = Relationship "Not Started".
- Fact "In Progress" + Dimension "In Progress" = Relationship "In Progress".
- Fact "Complete" + Dimension "In Progress" = Relationship "In Progress".
- Fact "Not Started" + Dimension "Complete" = Relationship "Not Started".
- Fact "In Progress" + Dimension "Complete" = Relationship "In Progress".
- Fact "Complete" + Dimension "Complete" = Relationship "Complete".
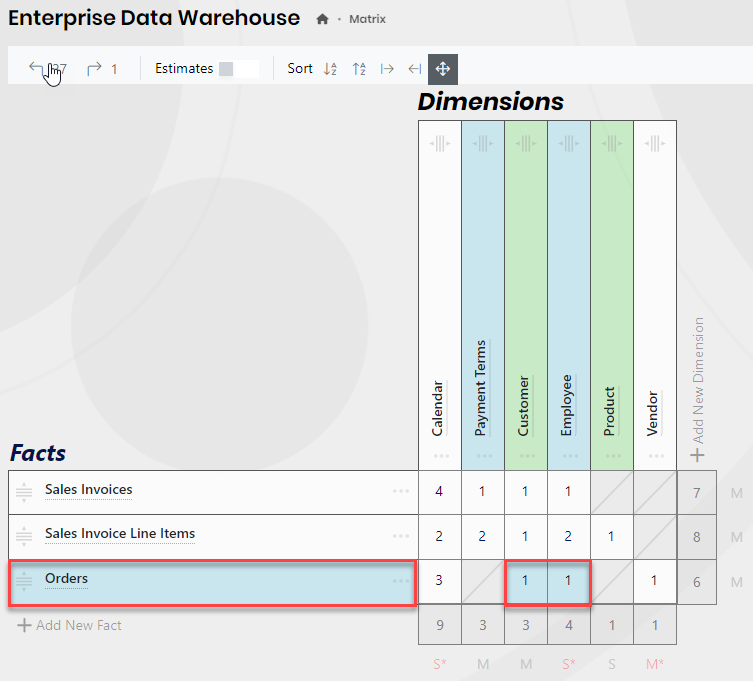
Set Complexity for the Order Fact
- Again, click the ellipses (...) at the end of the Orders Fact row title to display the context menu. Alternatively click the complexity abbreviation at the end of the row.
- Point at the "Change Complexity Level [Medium]" menu item to show the available status options and select "Complex".
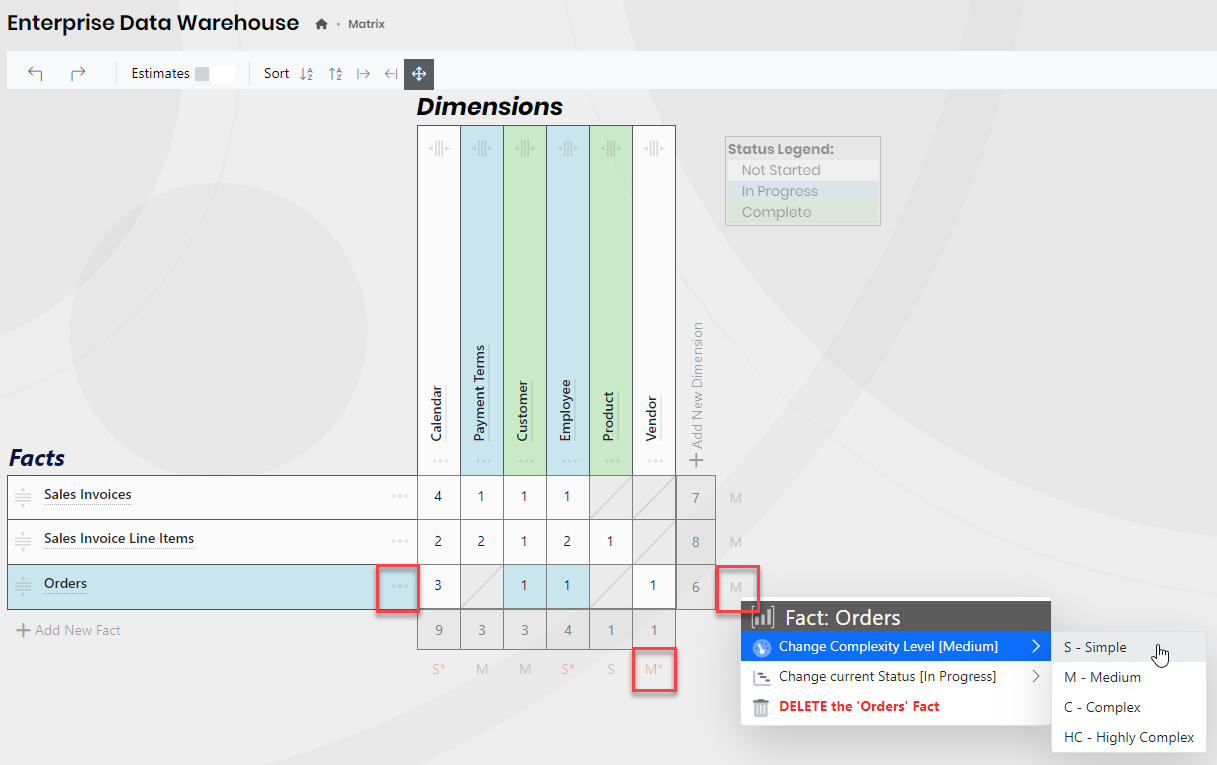
If you have the Estimates showing, the estimate will change for Order Fact.
You may notice that some of the complexities appear with a * and in red. This is an indicator that the estimate may need some attention. It's based on the number of relationships the Dimension of Fact has. The number of estimates is only one complexity indicator, so use your judgement to set as required.
Custom Sort the Facts and Dimensions
To move the vendor dimension to another position point to the drag handle at the top of the column.
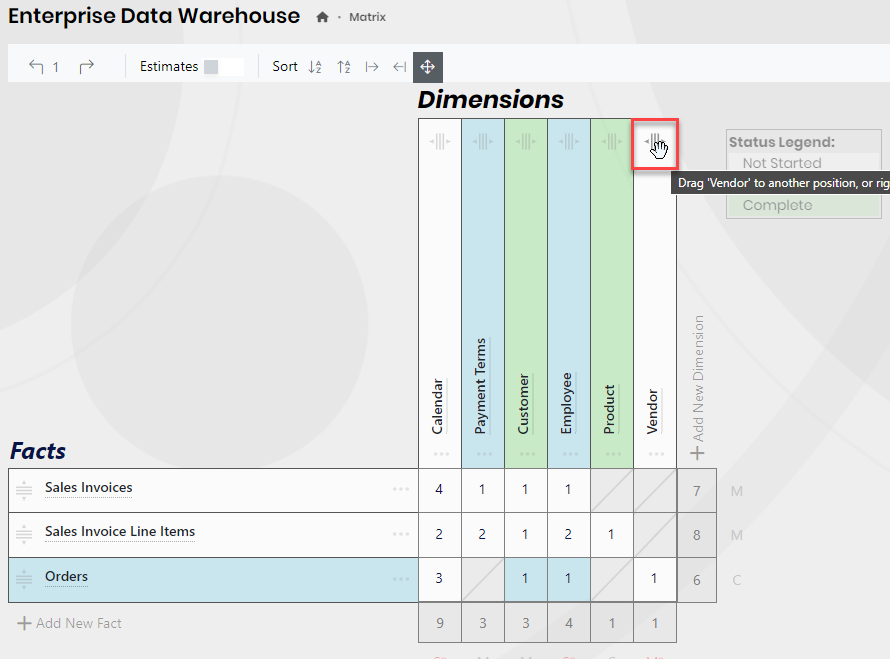
Left click and drag the Vendor Dimension to between Payment Terms and Customer and let the mouse button go.
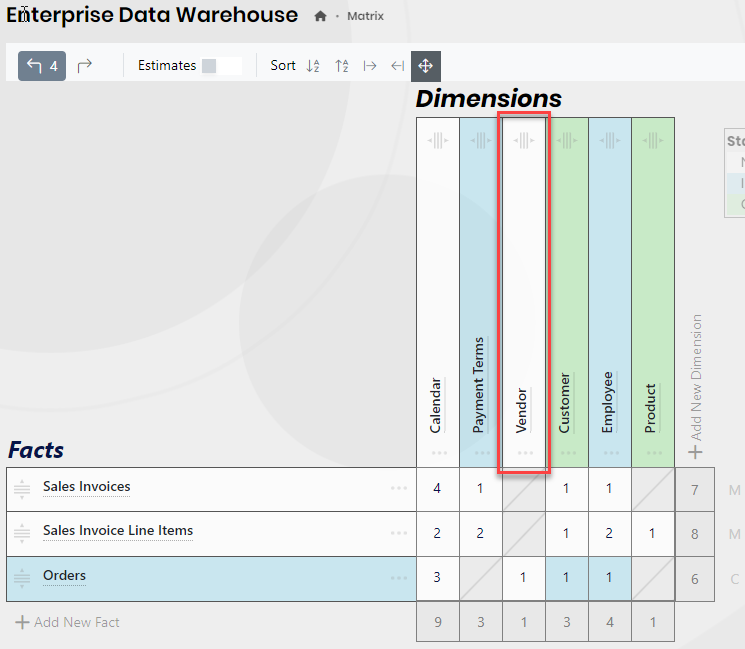
There are also drag handles for Facts at the start of each row.
Sort By Status
To sort by status, use either the Sort "low to high" or Sort "high to low" buttons.
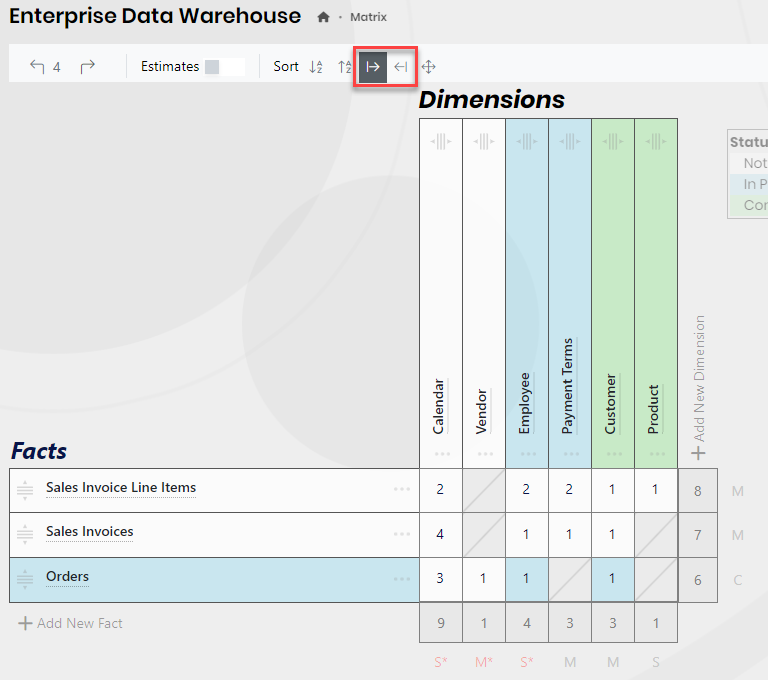
To return to your custom sort, select the custom sort button:
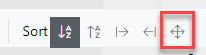
Note: You can only edit in the custom sort mode.
Sort Alphabetically
Use the Sort alphabetically descending and ascending to sort the Facts and Dimensions in alphabetical order.
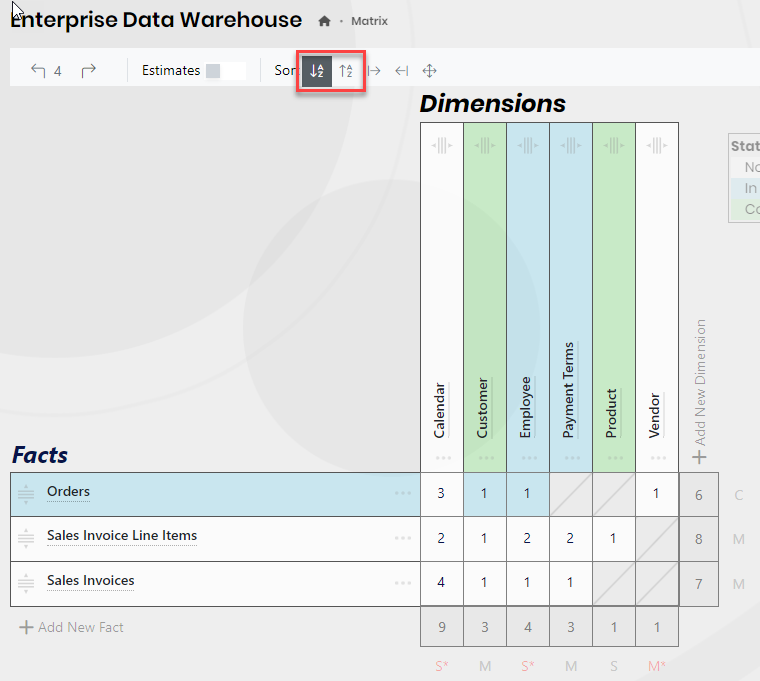
To return to your custom sort, select the custom sort button:
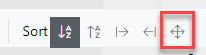
Note: You can only edit in the custom sort mode.
Undo and Redo
To undo or redo any actions you have taken with the Data Warehouse Matrix, you can use the undo and redo buttons. The number beside each button indicates how many actions you can undo or redo.